Criar imagens em três dimensões em casa não é algo impossível. Aprenda a capturar e a montar uma imagem 3d utilizando apenas uma câmera simples e um editor de imagens.
Quer aprender a criar imagens 3D de uma maneira simples? As imagens estereoscópicas anaglíficas são fáceis de serem montadas no Photoshop e tudo que você precisa é de uma câmera, um tripé e um editor de imagens. Para visualizá-las, é necessário que você possua óculos com as lentes coloridas, como os da imagem abaixo:
A parte mais complexa dessa operação é a captura das imagens, que pode exigir um pouco mais de trabalho e atenção. O ideal é que seja usada uma câmera 3D, que possui duas lentes e dois sensores. Ela captura as duas fotos necessárias ao mesmo tempo e com a distância correta. Porém, é possível fazer isso sem esse tipo de câmera. O resultado talvez não fique tão perfeito, mas o efeito pode ser alcançado.
É bem provável que você já tenha visto uma imagem como essa antes, na qual existe uma sobreposição aparente dos objetos na foto, com duas cores diferentes. A verdade é que esse tipo de fotografia 3D não é novidade, já vem sendo feito há décadas, por ser fácil de criar e não necessitar equipamentos muito sofisticados. Veja um passo a passo simples sobre como criar imagens 3D estereoscópicas anaglíficas em casa!
Passo 1 – Fotografar
Aqui é preciso tomar bastante cuidado e atenção, pois esse é o principal passo para o sucesso de todo o trabalho. Como iremos tirar as duas fotografias com uma câmera apenas, o ideal é que todo o tema esteja imóvel, já que não pode haver diferença entre as duas fotos. Se você for capturar a imagem na rua, por exemplo, é muito provável que o efeito não fique tão bom quanto em uma foto totalmente estática.
Outro ponto importante é que, além dos objetos parados, a câmera não pode perder o enquadramento. Para isso, use um tripé ou um apoio fixo, no qual você consiga mover a máquina no sentido horizontal (para o lado) sem mexer no ângulo e inclinação.
Bata a primeira foto e mova o tripé para o lado esquerdo para bater a segunda. Esse movimento precisa ser muito cuidadoso e calculado. O ideal é que a câmera se mova aproximadamente sete centímetros, que é mais ou menos a distância entre os olhos direito e esquerdo.
Note que, como ao bater a segunda foto, o tripé foi movido para o lado esquerdo, a ordem das imagens é a seguinte: a primeira fotografia corresponde ao olho direito e a segunda fotografia corresponde ao olho esquerdo.
Passo 2 – Unir as imagens
Nomeie as imagens como “direita” e “esquerda”, respectivamente, para que você não se perca mais tarde. Abra uma das imagens e depois adicione a outra por cima, como um layer novo. Renomeie os layers da mesma forma que as fotos, para não se perder no meio do caminho. Agora mude a opacidade da camada de cima para 50%.
Apesar de serem quase iguais, é possível que existam algumas discrepâncias entre as duas imagens, principalmente no eixo vertical. Arrume os layers de forma que apenas o eixo horizontal apresente as diferenças que são características da imagem 3D. Faça isso arrastando a camada superior para cima ou para baixo, de acordo com o necessário.
Quando você terminar de alinhar as duas fotos, volte a opacidade da camada superior para 100%. É importante que a camada de cima, a partir desse passo, seja o layer direito e a parte de baixo, o layer esquerdo.
Passo 3 – Colorir as camadas
Selecione o layer direito e pressione “Ctrl + L” no teclado para abrir a janela de configuração de níveis (“Levels”). Aqui está todo o segredo desse tipo de fotografia 3D: em “Channel”, selecione o canal vermelho (“Red”) e modifique os níveis de saída (“Output Levels”), de 255 para 0. A imagem deve ficar totalmente azulada.


Passo 4 – Alterar o modo de camada
Por fim, esse é o passo mais simples e rápido. Na área acima dos layers (ao lado do controle de opacidade da camada) existe a configuração de modo de mistura entre os layers. Por padrão, esse ajuste fica no modo normal, porém você deve selecionar o modo “Screen”, para que seja possível visualizar as duas cores misturadas. Isso só dará certo se o layer azul (direito) estiver por cima do layer vermelho.
O resultado final deve ser visualizado com óculos 3D apropriados, daqueles com as duas cores, uma em cada lente. Você pode montar esses óculos em casa mesmo, fazendo a armação com cartolina e as lentes com celofane, que é encontrado facilmente em papelarias que vendem material escolar.
Treine bastante essa técnica para que você consiga fazer imagens cada vez melhores, que se adaptem melhor ao processo e se tornem fotografias 3D quase perfeitas. Apesar de ser um trabalho que exige a edição no Photoshop, a maior parte da técnica está na captura das imagens, e para aperfeiçoar isso, basta não desistir de tentar.
Fonte: Tecmundo







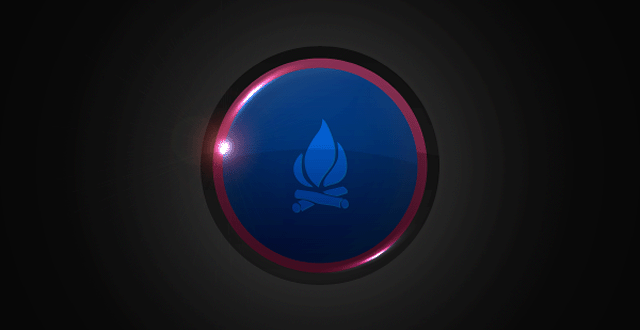


![Photoshop CS5 - Bordas arredondadas [video] logo](https://br22.com/wp-content/uploads/2012/08/logo15.jpg)
![Photoshop CS5 – instalando Brushes, Gradients e Patterns [video] logo](https://br22.com/wp-content/uploads/2012/10/logo15.jpg)
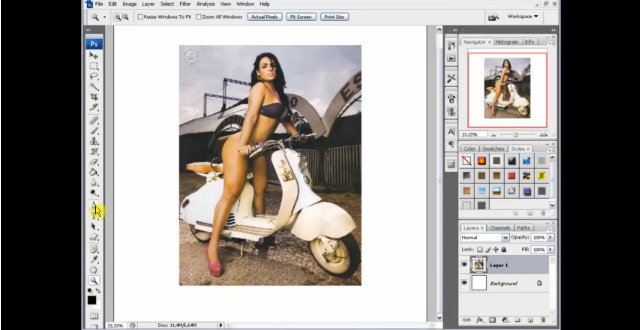
![Estilizar figura com o Photoshop [Video] logo](https://br22.com/wp-content/uploads/2012/04/logo58.gif)
![Tutorial 3D Max: prato, pires e caneca (FINAL) [video] logo](https://br22.com/wp-content/uploads/2012/07/logo44.jpg)
