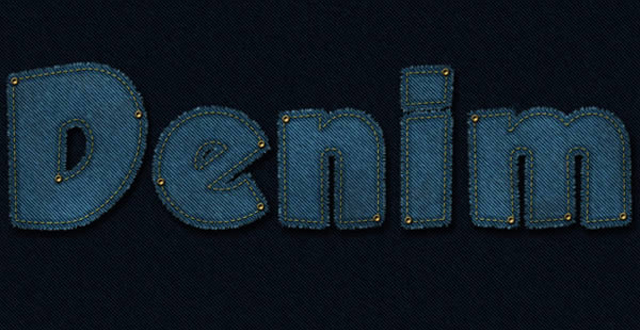Veremos como criar um botão (web) redondo usando ferramentas, filtros e layer styles.
01. Pressione a Ctrl+N para criar um novo documento, defina o tamanho de 600×400 pixels, 72 dpi’s e modo de cor em RGB, pressione OK, defina a cor de Foreground em #383838 e a de Background como #161616, pressione a letra U do teclado para selecionar a Elipse Tool, certifique-se de que a opção Shape Layers esteja ativada e com a tecla Shift pressionada clique e arraste para criar uma elipse no documento, vá em Layer> Layer Style> Gradient Overlay e defina os valores abaixo.
02. Vá em Layer> Layer Style> Inner Shadow e defina os valores abaixo.
03. Pressione Ctrl+J para duplicar a layer, dê o nome de copy shape para a nova layer, pressione Ctrl+T para abrir a caixa de Free Transform e com as teclas Alt+Shift pressionadas clique e arraste para redimensionar a cópia como na foto abaixo.
04. Vá em Layer> Layer Style> Gradient Overlay e defina os valores abaixo.
05. Vá em Layer> Layer Style> Inner Shadow e defina os valores abaixo.
06. Pressione Ctrl+J para duplicar a layer, dê o nome de copy shape 2 para a nova layer, pressione Ctrl+T para abrir a caixa de Free Transform e com as teclas Alt+Shift pressionadas clique e arraste para redimensionar a cópia como na foto abaixo.
07. Vá em Layer> Layer Style> Gradient Overlay e defina os valores abaixo.
08. Vá em Layer> Layer Style> Bevel and Emboss, defina os valores abaixo.
09. Vá em Layer> Layer Style> Satin e defina os valores abaixo.
10. Pressione a letra D do teclado para resetar as cores de Foreground e Background para preto e branco, pressione a letra X do teclado para alternar as cores de Foreground e Background, sua cor de Foreground deve ser a branca, pressione a letra P do teclado para selecionar a Pen Tool, certifique-se de que a opção Shape Layersesteja selecionada e crie um shape como o da foto abaixo.
11. Mude o modo de blend da layer para Overlay e defina a opacidade em 10%, clique com o botão direito domouse sobre a layer e escolha a opção Rasterize Layer, com a tecla Ctrl pressionada clique sobre a miniatura da layer Copy Layer 2 para ativar a seleção, clique na layer do Shape criado, pressione Ctrl+Shift+I para inverter a seleção e pressione Delete.
12. Pressione a letra U do teclado para selecionar a Custom Shape Tool (ou escolha um logo, figura, desenho etc), certifique-se de que a opção Shape Layers esteja ativada e com a tecla Shift pressionada clique e arraste para inserir o shape no documento, defina a opacidade da layer para 75% e mude o modo de blend da layer paraOverlay.
13. Pressinone Ctrl+Shift+Alt+N para criar uma nova layer, pressione a letra D do teclado para resetar as cores de Foreground e Background para preto e branco, pressione Alt+Backspace (a tecla acima do Enter) ou pressione a letra G do teclado para selecionar a Paint Bucket Tool, clique no documento para preencher a layer com preto, mude o modo de blend da layer para Screen, vá em Filter> Render> Lens Flare e defina os valores abaixo.
14. Vá em Filter> Render> Lighting Effects e defina os valores abaixo.
15. No final sua imagem estará como a da foto abaixo.

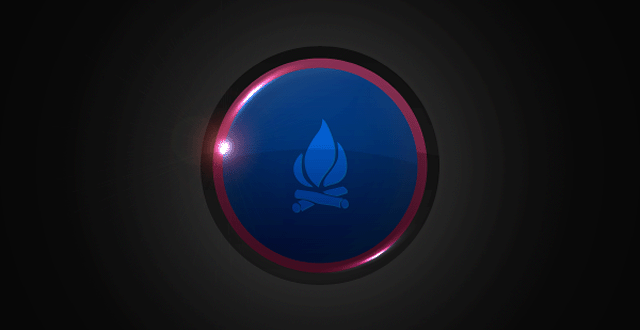
















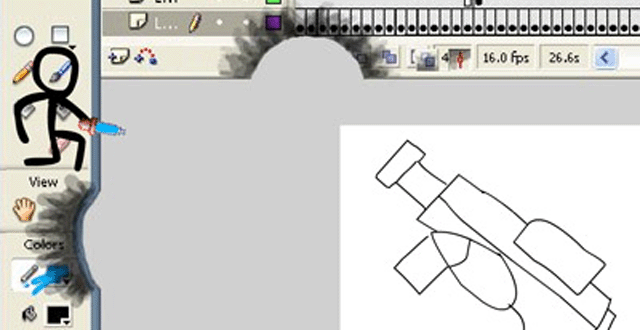
![Photoshop CS5 – instalando Brushes, Gradients e Patterns [video] logo](https://br22.com/wp-content/uploads/2012/10/logo15.jpg)
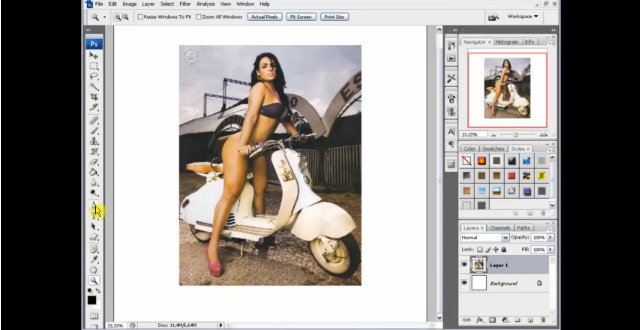
![Recortando cabelo com o Photoshop [Video] logo](https://br22.com/wp-content/uploads/2012/04/logo10.gif)

![Estilizar figura com o Photoshop [Video] logo](https://br22.com/wp-content/uploads/2012/04/logo58.gif)