Sumário:
Descrição do procedimento necessário para instalar a loja virtual, oscommerce
Veja um Modelo: http://hospedandosites.com.br/loja/basico/
Para instalar o osCommerce terá de ter as seguintes condições:
1 – Espaço num servidor web com php e mysql,
2 – Saber utilizar o Internet explorer,
3 – Saber usar um programa de ftp para colocar as coisas no servidor,
4 – Saber como criar uma base de dados no mysql.
Sobre o processo de instalação do osCommerce
1 – Obter o osCommerce, pode fazer o download de uma versão em Português do osCommerce: LojaVirtual
3 – Enviar por FTP os arquivos e pastas que acabou de descompactar para o servidor. (ver tutorial)
4 – Criar a base de dados necessária, e anotar o nome da base de dados, o username e a password, para usar num dos passos seguinte. (ver tutorial)
5 – Colocar como endereço no navegador, o endereço correspondente ao seu domínio e a pasta na qual colocou os arquivos que enviou. Se por exemplo o seu domínio for http://hospedandosites.com.br/ e tiver enviado para a pasta loja deve colocar o seguinte endereço: http://hospedandosites.com.br/loja/
6 – Seguir o processo de instalação que lhe é apresentado. Durante os passos vai ser necessário introduzir qual é o servidor da base de dados, normalmente é: localhost, o nome do utilizador da base de dados, a password respectiva e qual o nome da base de dados a usar. No inicio quando aponta para a sua loja aparece esta página. Todo o processo de instalação está em Inglês, mas não deve existir problemas.
O que deve fazer é clicar á direita em Continue e iniciar o processo de instalação. Aparece então a seguinte página
Nesta página pergunta vai solicitar para que você digite os campos de conexão do bando de dados. No campo “Database Server” deixe como “localhost“, no campo “Username” coloque o usuário do banco de dados, no campo “Password” coloque a senha do usuário do banco no qual você criou no passo 4 acima. E finalmente no campo “Database Name” coloque o nome do banco de dados. Depois clique em Continue.

Nesta página configure os dados da sua conta conforma descrito abaixo:
- Store Name = Nome da loja;
- Store Owner Name = Nome do Administrador da loja;
- Store Owner E-mail Address = E-mail do Administrador da loja;
- Administrator Username = Usuário de administração da loja;
- Administrator Password = Sennha da administração da loja;
- Administrator Directory name = deixe como “admin”;
- Time Zone = Selecione “São Paulo”.
Parabéns, a sua loja virtual foi instalada e já esta pronta para uso. Clique no botão “Catalog” para acessar a loja ou “Adminstration Tool” para acessar a administração da loja.
Agora siga os procedimentos abaixo para obter maior segurança em sua Loja Virtual:
- Exclua o diretório /home/LOGIN/public_html/loja/install
- Defina as permissões em /home/LOGIN/public_html/loja/includes/configure.php para 444. (ver tutorial)
- Defina as permissões em /home/LOGIN/public_html/loja/admin/includes/configure.php para 444. (ver tutorial)
Instalar a tradução em Português (pt_BR) na loja:
- Na coluna existente no lado esquerdo da página, clique em “Localization“;
- Depois clique em “Currencies” e clique no botão “+ New Currency“;
- Na coluna que será aberta no canto direito, selecione “[BRL] Brazilian Real” e marque a caixa “Set as default (requires a manual update of currency values)” e depois clique em “Save“;
- Depois na coluna à esquerda clique no link “Languages“;
- Clique na linha “Português” e depois clique no botão “Edit” no canto direito;
- Na pagina seguinte marque a caixa “Set as default” e clique em “Save“.
UFA!!!! Pronto, a sua loja esta instalada e em português.













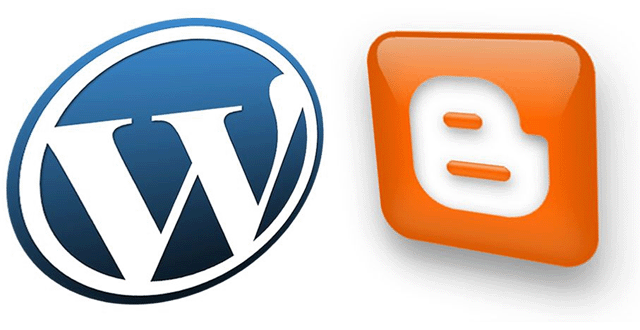
![Usando novos temas no Magento [vídeo] Usando novos temas no Magento [vídeo]](https://br22.com/wp-content/uploads/2013/12/0.jpg)





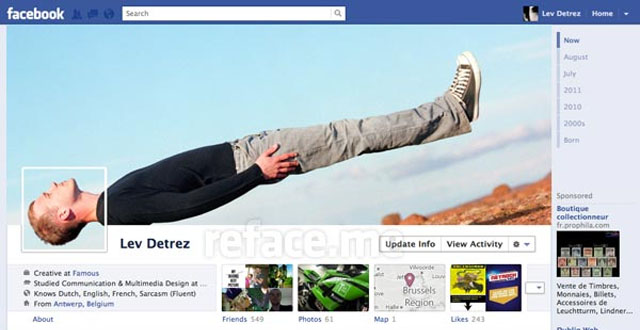
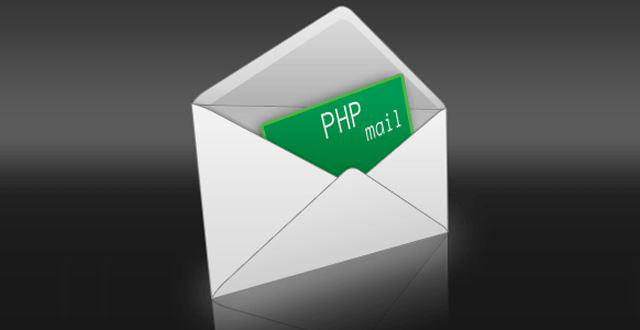
Não acho isso Localization
Qual é a senha do Longin da loja?
Você que escolhe ! 😉