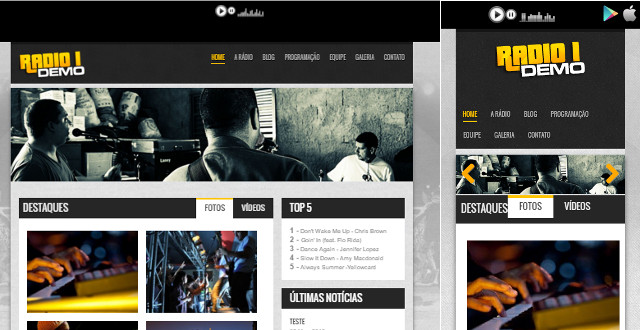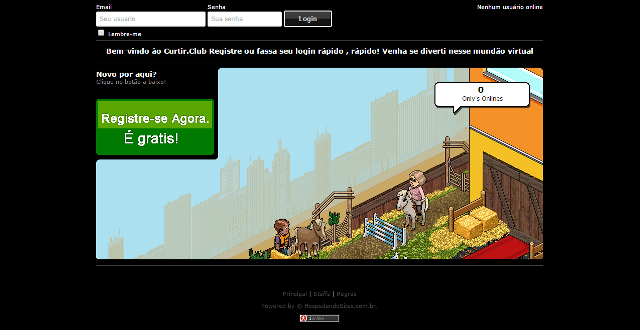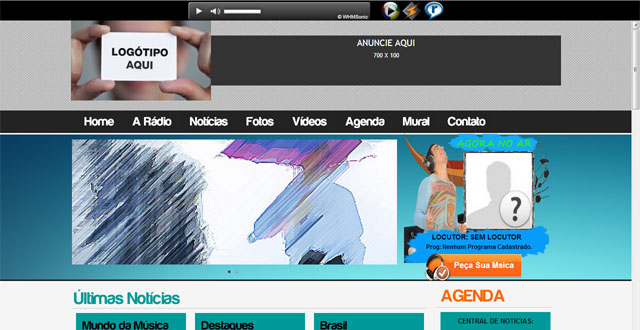Aprenda todo o processo de instalação do CMS joomla passo a passo.
Passo 1 – Baixa a última versão FULL estável do Joomla através do endereço abaixo (arquivo “.zip”):
Passo 2 – Envie o Joomla (compactado “.zip”) via FTP para a pasta no qual deseja efetuar a instalação. Caso não saiba utilizar o FTP, segue abaixo o link aonde você encontra tutoriais de como enviar arquivos pelo FTP:
http://bloghospedandosites.com.br/category/tutoriais-ftp/
Passo 3 – Crie o banco de dados no qual será utilizado no Joomla. Se também não saiba como criar bancos de dados no MySQL, basta ler o tutorial abaixo:
http://bloghospedandosites.com.br/criando-banco-de-dados-mysql-no-cpanel/
Passo 4 – Extraia os dados do arquivo “.zip”. A extração pode ser feita pelo “Gerenciador de Arquivos” existente no “Painel de Controle” da conta de hospedagem pelo pelo FTP.
Passo 5 – Feita a extração, abra o navegador de internet e digite o endereço no qual se encontra o Joomla. Se você enviou para o diretório principal (public_html) basta acessar o seu site “Ex: www.seusite.com.br“ou se foi enviado para outra pasta é só digitar “Ex: www.seusite.com.br/pasta-do-joomla“.
Se der erro no “Magic Quotes GPC” siga os passos do tutorial deste link.
Automaticamente será exibido a página de instalação, selecione o idioma “Português (brasil) e clique no botão “Próximo”:
Passo 6 – Será exibido a página “Verificação de pré-instalação”, basta clicar no botão “Próximo”:
Passo 7 – Página de licença do Joomla, basta clicar no botão “Próximo”:
Passo 8 – Aqui você vai configurar a conexão com o banco de dados:
- No campo “Tipo de Banco de Dados” selecione “MySQLi”;
- “Nome do Servidor” deixe como “localhost”;
- “Nome de Usuário”, “Senha” e “Nome do Banco de Dados” coloque o que você criou no Passo 3 deste tutorial;
- “Prefixo” deixe como esta.
Preenchida a configuração do banco de dados, clique no botão “Próximo”:
Passo 9 – Na página “Configuração do FTP” deixe como esta e clique no botão “Próximo”:
Passo 10 – Aqui você vai configurar o Joomla com o nome do site e os dados de acesso do administrador. O resto deixa como esta e clique no botão “Próximo”:
Passo 11 – Parabéns, o Joomla foi instalado com sucesso em sua conta e agora é só clicar no botão “Remover diretório installation”. E começar a utilizar o seu Joomla que saiu do “Forno” clicando no botão “Site” para ver a página inicial ou “Administração” no qual você poderá iniciar a personalizar o CMS.
Por padrão o Joomla é instalado em English, mas basta seguir o tutorial do link abaixo para traduzir de forma simples e rápida o script:
http://bloghospedandosites.com.br/instalar-pacote-de-traducao-pt-br-no-joomla/