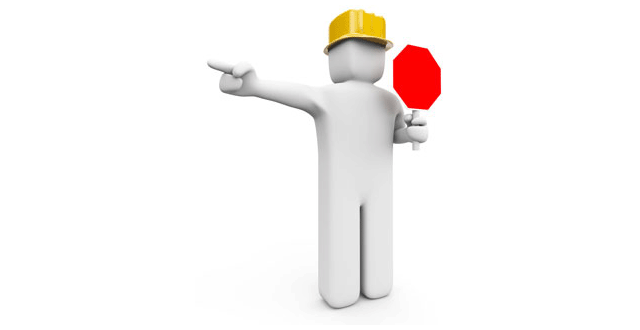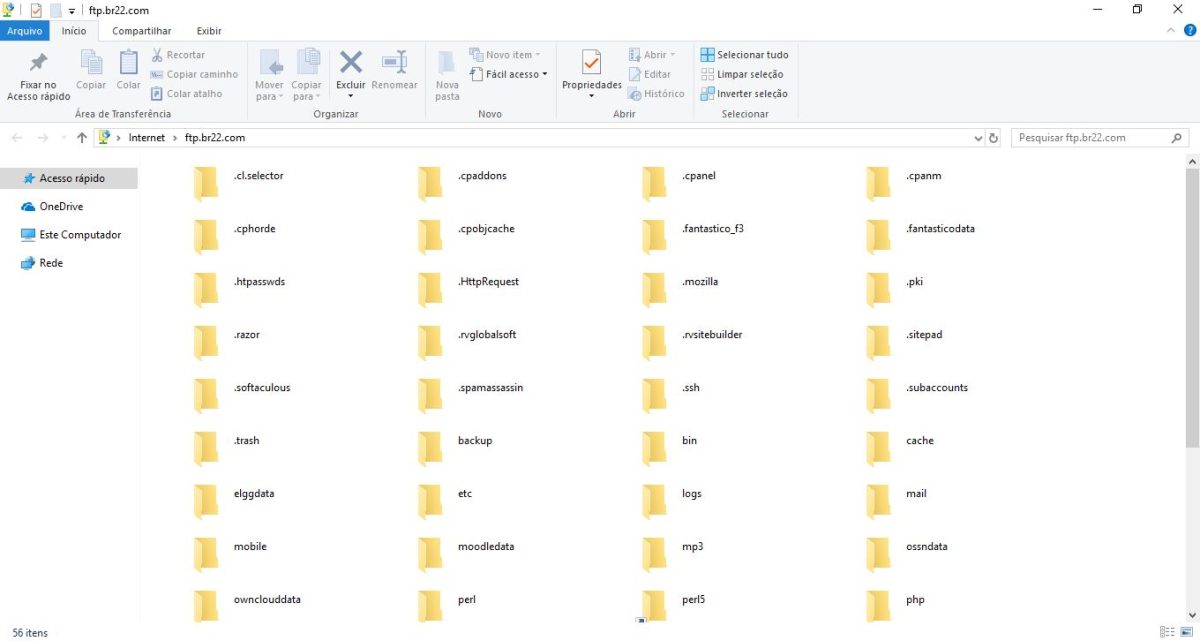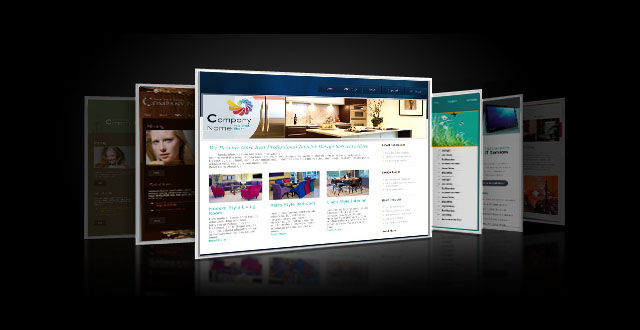O Gerenciador de Arquivos é o que você precisa para fazer gerenciamentos básicos de arquivos da sua hospedagem de sites pelo cpanel. Além de fazer upload de extrair arquivos, você pode criar arquivos e pastas, gerenciar permissões e muito mais.
Basicamente, ele compartilha a mesma funcionalidade de um cliente ftp, embora não seja tão poderoso quanto. Siga os passos abaixo para aprender a como usá-lo.
Passo 1 – Como Encontrar o Gerenciador de Arquivos
- Assim que logar na sua conta cPanel, você entra o Gerenciador de Arquivos na seção Arquivos. Você também pode procurar por ele no campo de pesquisas na página geral do painel de controle.
- Quando abrir a ferramenta, você será redirecionado a uma nova janela com opções de gerenciamento, além de um diretório de pastas e arquivos que o seu site tem.
Daqui, vamos trabalhar apenas com a pasta public_html. Todas as outras pastas são mais usada pelo próprio sistema para garantir que o cPanel funcione corretamente.
Passo 2 – Como Navegar pelo Gerenciador de Arquivos
Antes de tudo, existe uma outra janela que mostra o desmembramento de pastas à esquerda, e o conteúdo dessas pastas fica exposto à direita. Você pode navegar por uma pasta clicando na que você quer usar. Por exemplo, clicando na pasta public_html, ela vai mostrar os arquivos cgi-bin, robots.txt, .well-know, etc.
Como alternativa, você pode navegar até uma pasta específica usando o campo de buscas, localizado na parte superior desta mesma página. É só escrever o que você procurar e apertar em Ir.
Além disso, existem outras opções disponíveis no Gerenciador de Arquivos:
- Início – Mostra todo o conteúdo da página principal quando você clica nessa opção.
- Um Nível Acima – Navegação entre níveis de pastas e arquivos. Por exemplo, quando você está na pasta cgi-bin e seleciona essa opção, você volta para a pasta public_html, que está acima da pasta cgi-bin.
- Voltar e Encaminhar – Funciona como as setas de voltar e avançar de um navegador de internet.
- Recarregar – Recarrega a página para mostrar as mudanças feitas.
- Selecionar/Desmarcar Tudo – Para selecionar e desmarcar os arquivos ou pastas selecionadas.
- Exibir Lixeira – Mostra a pasta Lixeira, onde ficam todos os arquivos removidos.
- Esvaziar Lixeira – Limpa a pasta Lixeira. Você pode usar esse recurso quando estiver dentro da própria pasta Lixeira.
Passo 3 – Usando os Recursos do Gerenciador de Arquivos
Depois de aprender sobre a navegação, o próximo aspecto importante é conhecer sobre os recursos de gerenciamento propriamente ditos. Na parte superior do cPanel, existe uma barra de ferramentas que ajuda você a acessar a maioria das funções simplesmente clicando com o botão direito do mouse nelas.
- Arquivo – Você pode criar um novo arquivo dentro de uma pasta selecionada. No nosso exemplo, vamos criar um arquivo index.php na pasta public_html.
- Pasta – Permite criar uma nova pasta. No nosso exemplo, vamos criar uma nova pasta chamada test-folder.
- Copiar – Para você copiar arquivos para um local específico. Vamos copiar o arquivo index.php para a pasta test-folder.
- Mover – Funciona como a função Copiar. A diferença é que o arquivo movido será removido do seu local de origem.
- Carregar – Aqui você pode fazer o upload de arquivos para a sua conta de hospedagem. Porém, você não pode fazer upload de pastas. Para fazer upload de pastas ou arquivos maiores, use um cliente FTP. Você tem duas opções para fazer upload de arquivos: usando um sistema de arrastar e soltar arquivos ou selecioná-los diretamente pelo seu computador. Quanto tiver terminado, clique no link Voltar Para….
- Baixar – Para baixar arquivos selecionados para o seu computador local.
- Excluir – Remove os arquivos selecionados para a pasta Lixeira. Se você quiser remover esses arquivos de forma permanente, selecione a opção Ignorar a lixeira e excluir permanentemente os arquivos.
- Restaurar – Só está disponível na pasta Lixeira. Nela, você pode restaurar arquivos que foram movidos para a Lixeira, que não foram apagados permanentemente. Os itens recuperados voltam para as pastas de origem.
- Renomear/Editar/Editor de HTML – Você precisa dessas opções para editar seus arquivos. Eles funcionam exatamente como se fossem um software de edição de textos e são extremamente úteis no processo. Ainda que tenham uma interface intuitiva e simples, não são tão poderosos quando outros editores de HTML.
- Permissões – Permite que você distribua permissões de acesso a pastas e arquivos específicos. Recomendamos que você não faça qualquer mudança a menos que entenda perfeitamente o que está fazendo, pois mudar qualquer permissão pode causar problemas no seu site.
- Exibir – Para visualizar arquivos em geral, por exemplo, abrir imagens ou o conteúdo dentro do arquivo criado index.php).
- Extrair/Compactar – Em Compactar, você pode arquivar conteúdos em formatos Zip, Gzip ou Bzip2. Extrair funciona de forma oposta, em que você pode extrair conteúdos arquivados em compactadores.
- Configurações – Para definir as suas preferências como usuário. Por exemplo você pode definir qual a pasta vai abrir por padrão quando você for usar o Gerenciador de Arquivos. Também é possível Mostrar Arquivos Ocultos (dotfiles) e bloquear certos aspectos do seu site para os visitantes.
Isso é basicamente tudo o que você precisa conhecer sobre navegação e os recursos de gerenciamento do Gerenciador de Arquivos. Agora, vamos mostrar detalhes sobre a largura de banda, outro ponto bem importante da sua conta de hospedagem.
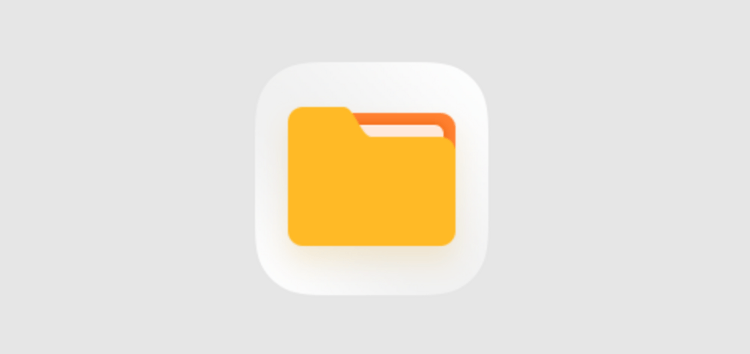

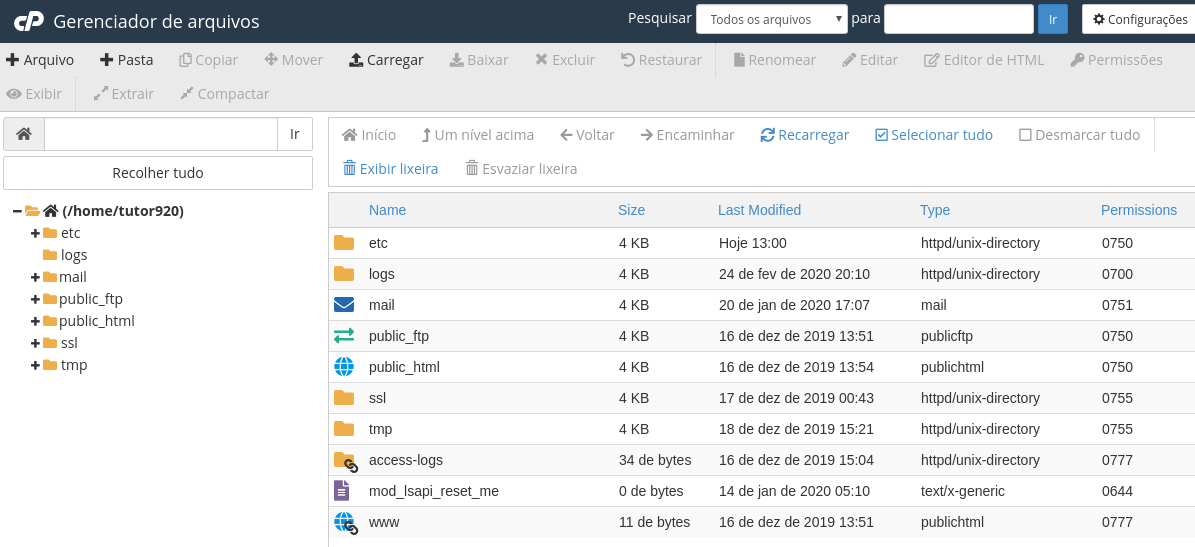
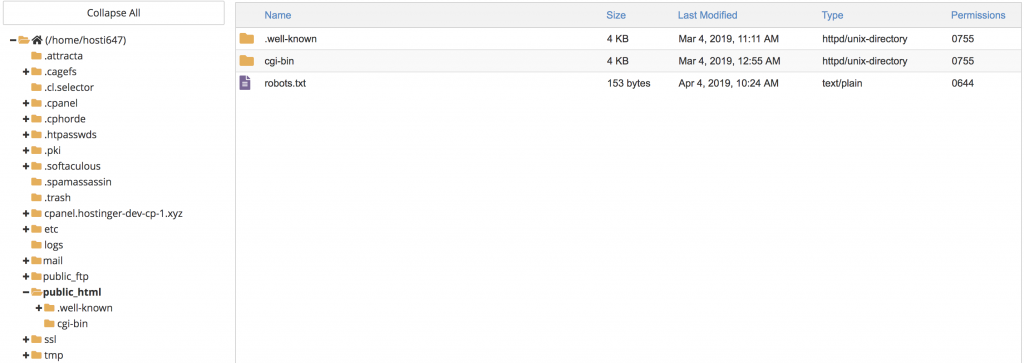

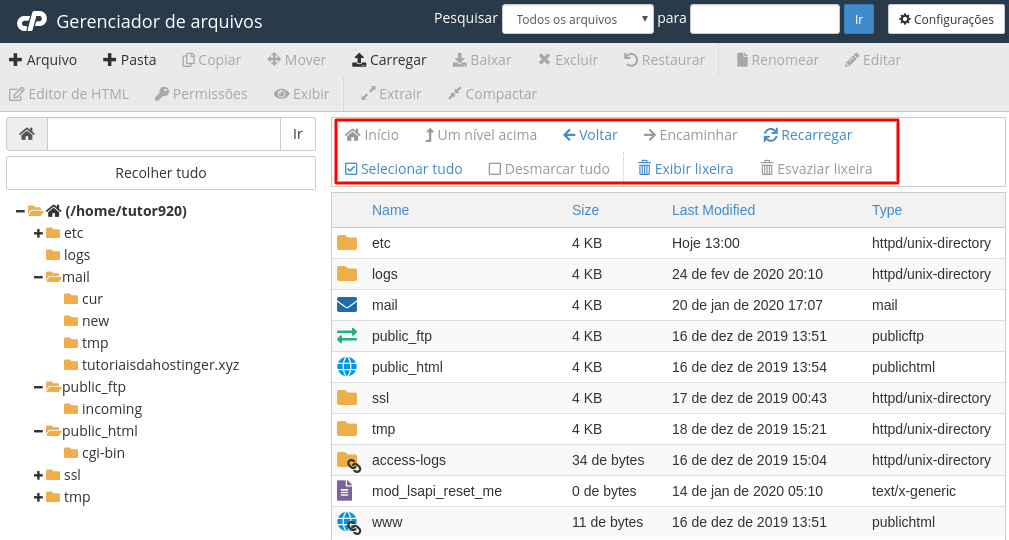

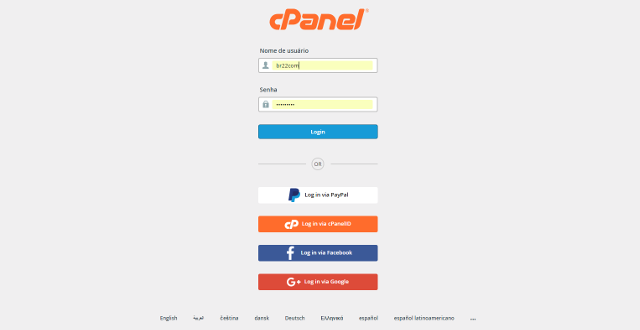
![Como dar permissão de escrita [CHMOD] logo](https://br22.com/wp-content/uploads/2012/04/logo34.gif)