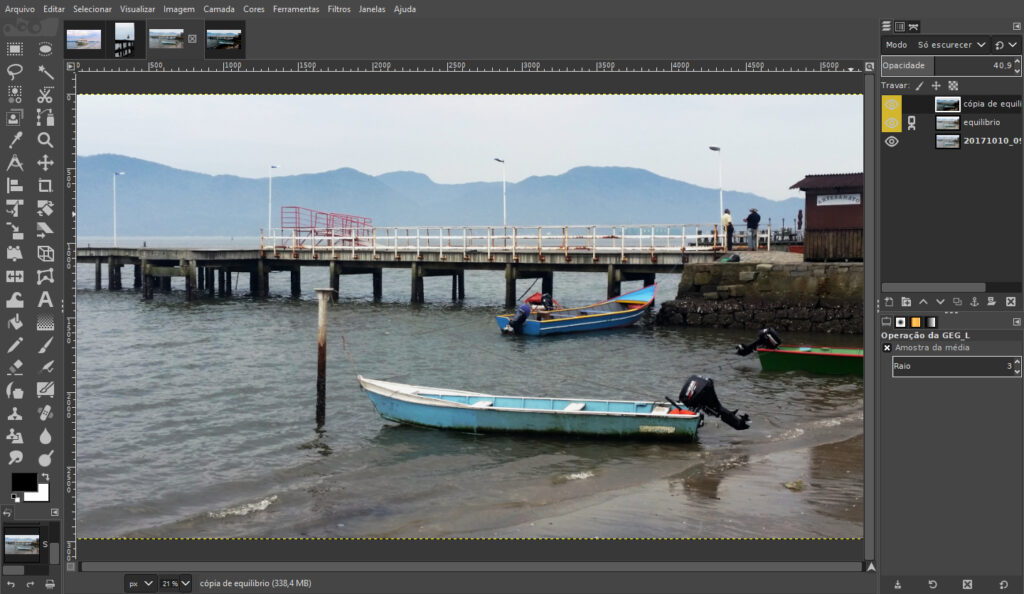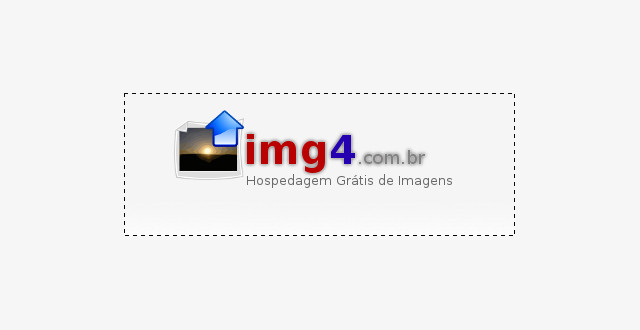Nosso primeiro tutorial sobre o gimp terá como foco o tratamento de fotos. Iremos, primeiramente, clarear a foto que usaremos e logo após, remover espinhas. Algo bastante útil para as mulheres, que vivem editando suas imagens para colocar no Orkut, G+ ou Facebook.
Para este tutorial selecionei a seguinte foto:
O primeiro passo é clarear a imagem. Nos menus do GIMP, vá em Cores > Níveis:
Na parte Níveis de entrada, temos três setas. Nos interessa, primeiramente, as duas das extremidades, ou seja, ignore a do meio. Comece a arrastar a seta da extrema direita para o centro e da extrema esquerda também para o centro. Sinta as diferenças na tela e ajuste ao seu gosto (e monitor). Cuidado para não exagerar e acabar “estourando” a foto.
Removendo espinhas
Após fazer o clareamento da imagem, também podemos remover as espinhas da mesma. Para isso vamos utilizar a Ferramenta de Restauração (h):
É um processo simples: mantenha pressionada a tecla <Ctrl> e clique em uma parte de pele sem espinha; em seguida, solte a tecla <Ctrl> e clique sobre a parte da pele com espinha. Note que a parte da imagem é copiada e sobreposta na outra área. Altere o tamanho do pincel para obter melhores resultados, os atalhos são as teclas <[> e <]>.
A dica aqui é utilizar a pele do entorno da espinha para não dar muita diferença de cor e textura. E lembre-se: cuidado para não deixar a foto muito “chapada” e “artificial”.
Resultado até agora:
Manchas na pele
Para amenizar o efeito da Ferramenta de Restauração e corrigir algumas manchas na pele, vamos utilizar o Conta Gotas (o) e o Pincel (n):
Primeiramente, com o Conta Gotas (o), selecione a tonalidade de cor que mais prevalece na imagem. Basta clicar com a ferramenta sobre a área desejada.
Depois de selecionada a cor, selecione o Pincel (n) e mude a opacidade para cerca de 17%. Passe o pincel por todo o rosto, seguindo as curvas; e, em algumas partes, recomendo mudar a opacidade: como em volta dos olhos, que é uma área muito escura.
Novamente, muita atenção para não deixar a foto “chapada” ou “muito artificial”.
Destaque nos olhos
Para finalizar, vamos selecionar a área dos olhos com a ferramenta Laço (f). Com a área dos olhos selecionadas, vá em Cores > Níveis e faça o mesmo que fizemos no primeiro passo do tutorial.
Resultado final
Após o último passo, você deve ter uma imagem parecida com essa abaixo. Bem melhor, não? E nada difícil:
Fonte: Ubuntubrsc