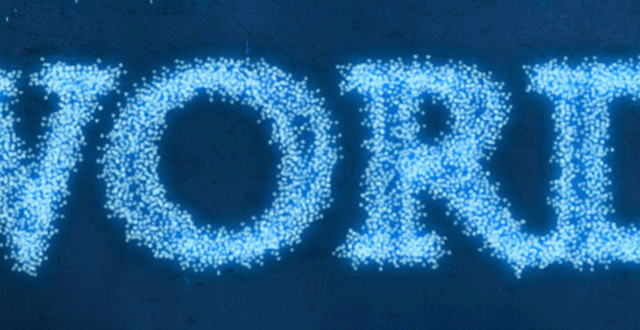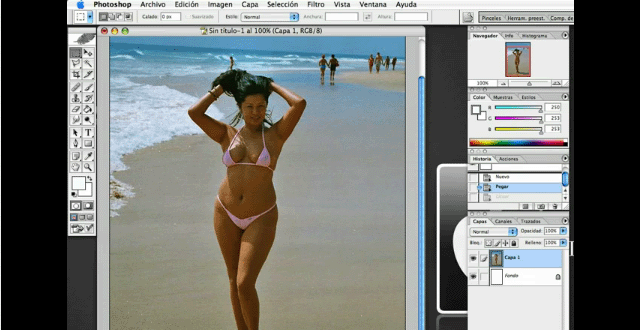Em poucos passos você remove quaisquer objetos de uma imagem obtendo um resultado aceitável e poupando seu tempo.
A Adobe sempre inova em seus aplicativos, mas ao Photoshop nota-se o cuidado especial que a empresa dedica. O editor de imagens mais famoso do mundo sempre permitiu que os designers obtivessem resultados impressionantes, contudo parece que na última versão a desenvolvedora do software exagerou na melhoria dos recursos.
Antigamente era raro encontrar pessoas que realmente soubessem utilizar as ferramentas do Photoshop, porém o tempo passou e o número de tutoriais e ferramentas automatizadas aumentou significativamente. Neste artigo vamos ensinar como remover objetos de uma foto utilizando o novo recurso do Photoshop CS5: o “Content-aware Fill” (Preenchimento considerando o conteúdo).
Testando a ferramenta
Este tutorial não vai torná-lo um mestre no Photoshop e a imagem que escolhemos serve apenas para uma demonstração básica de como utilizar a nova ferramenta do programa da Adobe. Vale frisar que o “Content-aware Fill” não faz milagres, portanto em algumas imagens o resultado pode não impressionar tanto. Veja o vídeo demonstrativo da ferramenta:
[yframe url=’http://www.youtube.com/watch?v=NH0aEp1oDOI’]
Como este tutorial serve apenas como um guia básico, você pode — e deve — testar as dicas em diversas imagens, para observar os diferentes resultados. Portanto, separe algumas em que você note claramente que há objetos que podem ser removidos (árvores, pessoas, carros).
Detalhe: procure escolher imagens com fundos simples, utilizar fotos com muita iluminação pode ser complicado e o resultado acaba ficando bem ruim.
Pré-requisito: Adobe Photoshop CS5
Este tutorial serve apenas para utilizadores da nova versão do Photoshop, não sendo útil para as versões CS4, CS3 e anteriores. Para baixar o Adobe Photoshop CS5 clique no link abaixo:
Passo a passo
1) Abra a imagem normalmente;
2) Duplique a camada de fundo;
3) Utilizando a ferramenta “Polygonal Lasso Tool” selecione um objeto da imagem;
Nota: não faça uma seleção muito rente, porque o “Content-aware Fill” baseia-se no conteúdo que está em volta do objeto.
4) Acesse o menu “Edit” e clique em “Fill” (ou use o atalho Shift + F5);
5) Escolha o modo “Content-aware” e clique em “OK”;
6) O objeto foi removido com sucesso;
7) Em nossa imagem removemos o avião completamente, porém a sombra mostra que havia um objeto na imagem. Caso você necessite remover mais objetos da imagem faça o mesmo procedimento indicado entre os passos 2 e 5. Confira agora o resultado final da edição:
Nota: caso algum objeto não seja removido com perfeição, você pode usar a ferramenta “Healing Tool” para remover os restos do objeto.
Exemplos
Abaixo modificamos outras imagens, para você conferir as figuras originais e os respectivos resultados.