Vamos realizar um processamento automático de todos os arquivos de imagem que há em um diretório de nosso computador para mudar suas dimensões.
Às vezes precisamos de imagens de um tamanho determinado para uma página web. Podemos abrir imagem a imagem com Photoshop e editar seu tamanho, salva-las, etc. ou podemos realizar um lote para processá-lo automaticamente com Photoshop, de modo que este programa se encarregue de abrir todas as imagens de uma pasta e mudar o tamanho e salva-las automaticamente, sem que tenhamos que fazê-lo uma a uma.
Este trabalho de fazer lotes é algo que sem dúvida algum dia será muito útil e economizará um trabalho tedioso e incômodo de editar dezenas de arquivos ou inclusive centenas deles.
Neste caso vamos explicar uma receita para realizar as ações para mudar automaticamente o tamanho de todos os arquivos de uma pasta, porém, sem dúvida nos apoiaremos em explicações do artigo anterior, por isso convém lê-lo.
Passo 1: Criar uma pasta com todos os arquivos que desejarmos redimensionar
É bom colocar nessa pasta cópias de arquivos a processar, ao invés dos originais, para poder conservar os originais se os necessitamos mais adiante.
Passo 2: Abrir o primeiro arquivo
Passo 3: Criar a ação.
Este passo não é trivial. Temos que aprender a trabalhar com ações de Photoshop. Para isso, criamos uma ação nova. Logo, com o primeiro arquivo aberto vamos realizando os diferentes passos. Primeiro, modificamos o tamanho da imagem às dimensões que necessitaremos. Logo, salvamos o arquivo com “salvar como” (nos perguntará as propriedades do jpg e o diretório onde queremos salva-lo, para que a ação o lembre) Podemos salvar o arquivo “como cópia”, assim respeitará os arquivos originais salvos nessa pasta. Veja a seguinte imagem:
Logo, realizamos o passo de fechar o arquivo. Afinal, a ação deve ficar assim:
Atenção para que fique na ação o nome do arquivo a salvar de forma similar como temos aqui. Se observarmos, o passo de salvar tem propriedades, como a qualidade do jpg ou o nome do arquivo. Neste caso, o nome do arquivo é o próprio diretório onde se vai salvar, o nome será o mesmo. E vemos abaixo que põe “com copia”, que quer dizer que será salvo uma cópia.
Passo 4: Criamos o lote
O lote se cria com as seguintes propriedades:
A ação a realizar será a ação criada anteriormente. A pasta origem é onde tivermos os arquivos que queremos redimensionar. O destino é nenhum porque a própria ação tem armazenada o lugar onde se tem que salvar.
Podemos brincar com o destino em outros casos se vemos isso útil, para conseguir resultados diferentes e que os arquivos se salvem em outros lugares, com outros nomes, etc.
Com isto podemos apertar o botão que põe “Ok” para começar o processamento automático do lote. Veremos que é bem simples e rápido modificar de uma vez todos os arquivos de um diretório com Photoshop.






![Aplicando filtros do Instagram pelo Photoshop [video]](https://br22.com/wp-content/uploads/2013/02/logo5.jpg)
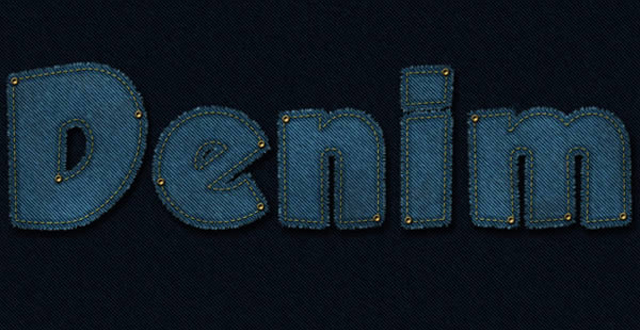
![Photoshop CS5 – instalando Brushes, Gradients e Patterns [video]](https://br22.com/wp-content/uploads/2012/10/logo15.jpg)