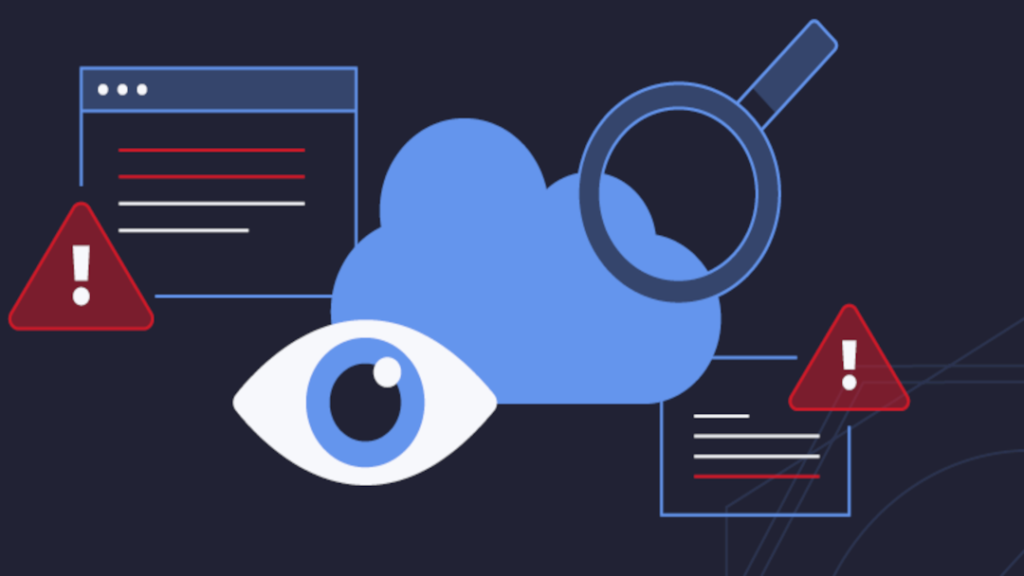Tutorial explicando 2 formas de utilizar o Web Disk do cpanel.
Método 1
Passo 1 – Efetue o login no Painel de Controle:
Passo 2 – No cPanel, clique no ícone Web Disk existente no quadro Arquivos:
Passo 3 – Na página Contas de Web Disk você poderá ver 2 quadros. O Gerenciamentos de Conta de Web Disk no qual é relacionado a conta principal (aonde tem acesso a todos os arquivos da conta) mais as contas que você criar. E o quadro Criar Conta de Web Disk que é aonde você cria novas contas personalizada para a pasta que você desejar:
Passo 4 – Para instalar o Web Disk em seu CPU é só clicar no botão Acessar Web Disk e a página seguinte escolher o seu sistema operacional. Automaticamente será feito o download do auto-instalador e ainda você terá nformações de como instalar manualmente o Web Disk:
Método 2
Passo 1 – Clique em “Iniciar” e depois em “Computador“:
Passo 2 – Abrindo a página “Meu Computador” clique com o botão direito do mouse na área em branco da página e selecione “Adicionar um local de rede“:
Passo 3 – Na janela “Adicionar Loca de Rede” clique no botão “Avançar“:
Passo 4 – Na página seguinte clique em “Escolher um local de rede personalizado” e depois em “Avançar“:
Passo 5 – Digite no campo “Endereço de rede ou na Internet” o endereço de ftp da sua conta e depois clique em “Avançar“:
Exemplo: ftp://seudominio.com.br
Passo 6 – Desmarque o campo “Fazer logon anônimo” e digite o usuário da sua conta no campo “Nome de usuário” depois clique em “Avançar“:
Passo 7 – Digite um nome para o seu local de rede e depois clique em “Avançar“:
Passo 8 – Clique em “Concluir“:
Passo 9 – Vai abrir uma página no qual pede o usuário e senha da sua conta, basta efetuar o login e se preferir salvar a senha para que possa ter acesso a sua conta. Também na página “Meu Computador” será exibido na sessão “Local de Rede” o ícone do Web Disk (HD Virtual) criado por você anteriormente no qual poderá acessar a qualquer momento bastando para isso clicar em cima do ícone referente ao nome do HD Virtual: