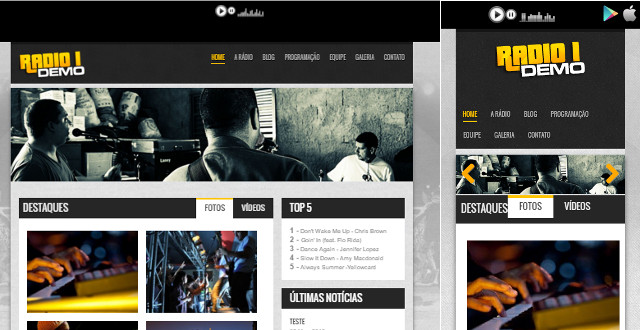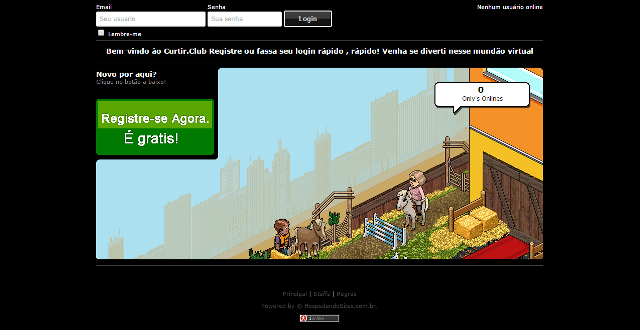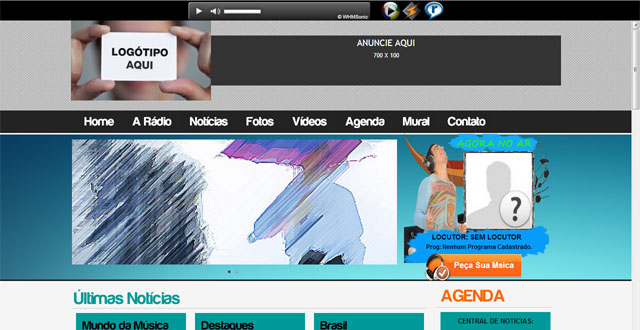O wordpress é um dos cms’s mais fáceis de se utilizar, e sua instalação não poderia ser muito diferente: trata-se de um procedimento simples e rápido que, na maioria das vezes, leva alguns poucos minutos para ser finalizado. Isto, é claro, supondo-se que o usuário já possua alguma experiência com sistemas similares, e também com a criação de bancos de dados, definição de usuários, senhas, upload de arquivos, etc.
Não é nada complicado, mas acredito que a presença de um tutorial “básico” será interessante, voltado principalmente aos usuários que estão iniciando o uso do WordPress.
Procurei abordar todos os “procedimentos” necessários à instalação, desde a criação dos bancos de dados mysql até o primeiro login do usuário administrador. Aqui vamos nós, portanto.
Obtendo o “pacote de instalação”
Você pode efetuar o download do WordPress através do link: Download
Descompactando o “pacote de instalação”
Após o download, efetue a descompactação do arquivo .ZIP obtido, e você obterá uma pasta chamada “wordpress“, a qual contém todos os arquivos necessários ao seu futuro blog WordPress.
Componentes do “pacote de instalação”
Uma instalação do WordPress é composta de uma pasta principal, chamada inicialmente de “wordpress” (conforme já citado acima), a qual contém uma série de arquivos e também 3 subpastas, conforme abaixo:
- wp-admin
- wp-content
- wp-includes
Criação da base de dados, do usuário e definição de acessos
Primeiramente você necessitará de um plano de hospedagem que suporta o WordPress. No HospedandoSites, todos os planos suporta o WordPress, acesse o site e crie a sua conta de hospedagem.
Após a conta criada e ativa, você precisa efetuar os seguintes procedimentos:
- Criar uma base de dados MySQL (tutorial de como criar o banco de dados viewtopic.php?f=9&t=15).
- Criar um usuário e definir uma senha para o mesmo (procure utilizar uma senha “forte”).
- Disponibilizar para este usuário “acesso” completo à base de dados recém criada.
Criando o arquivo wp-config
Utilizando um editor de textos qualquer (o bloco de notas do Windows também pode ser utilizado), abra o arquivo “wp-config-sample.php” que se encontra dentro da pasta “wordpress” (no pacote de instalação que você baixou), e efetue as modificações abaixo:
O arquivo se encontra da seguinte maneira:
define(‘DB_NAME’, ‘nomedoBD’); // O nome do Banco de Dados define(‘DB_USER’, ‘usuarioMySQL’); // Seu usuário MySQL define(‘DB_PASSWORD’, ‘senha’); // …e senha define(‘DB_HOST’, ‘localhost’); // Provavelmente você não precisará trocar este valor
E você deverá alterar somente os seguintes dados:
- nomedoBD: substitua pelo nome da base de dados criada conforme instruções acima.
- usuarioMySQL: substitua pelo usuário com acesso à base de dados.
- senha: substitua pela senha do usuário com acesso à base de dados.
- localhost: geralmente, este valor não deve ser alterado.
Após as alterações acima, salve o arquivo com o seguinte nome:
wp-config.php
Você deverá salvar este arquivo na mesma pasta onde se encontrava o anterior “wp-config-sample.php”, ou seja, na pasta “raíz” de sua instalação do WordPress.
Definição da pasta onde se localizará seu blog
Antes de efetuar o upload dos arquivos e pastas para a posterior instalação do WordPress, você deve definir em que pasta ficará seu blog. Duas situações são possíveis aqui, conforme abaixo:
- Blog na raiz de seu site: se você deseja instalar o WordPress na “raiz” de seu site, ou seja, fazer com que o mesmo fique acessível através do endereço “www.seudominio.TLD” (onde TLD deve ser substituído pela “extensão” do seu domínio, como por exemplo .com, .com.br, etc), você deve efetuar o upload do conteúdo da pasta “wordpress” (e não da pasta em si) para a pasta de seu site onde devem ficar os arquivos do mesmo (como por exemplo, a pasta “public_html”). Ou seja, você deverá efetuar o upload das pastas “wp-admin”, “wp-content” e “wp-includes”, bem como de todos os arquivos existentes na pasta “wordpress”, para tal pasta em seu site.u site.
- Blog em uma pasta de seu site: caso deseje instalar o WordPress em uma pasta de seu site, de forma tal que seu blog fique acessível através do endereço “www.seudominio.TLD/nomedapasta” (onde TLD deve ser substituído pela “extensão” do seu domínio, como por exemplo .com, .com.br, etc, e “nomedapasta” deve ser substituído pelo nome que você desejar), simplesmente efetue o upload da pasta “wordpress” obtida após a descompactação do “pacote de instalação”. Você pode renomear esta pasta antes do upload, é claro, para o nome que desejar.
Exemplos:
- Blog na raiz de seu site: http://www.seudominio.com
- Blog em uma pasta de seu site: http://www.seudominio.com/blog
Redirecionamento: caso seu blog seja instalado em uma pasta
Caso decida por instalar seu blog em uma pasta, você poderá criar um redirecionamento, para que o visitante seja automaticamente redirecionado à mesma ao acessar seu domínio. Por exemplo, você poderá configurar para que qualquer visitante seja automaticamente redirecionado para o endereço “www.seudominio.com/blog” ao tentar acessar seu domínio (http://www.seudominio.com, neste exemplo). Isto, é claro, caso deseje, e caso haja realmente esta necessidade.
Você pode realizar este redirecionamento através de um simples arquivo .html que ficará na raiz de seu site (pesquisando no Google você poderá encontrar diversos exemplos), ou então através da criação de um redirecionamento através do próprio painel de controle de sua conta de hospedagem (caso esta função esteja disponível no mesmo).
Efetuando upload dos arquivos
Agora, chegou o momento de efetuar o upload de todos os arquivos e pastas do WordPress para sua conta de hospedagem (incluindo o arquivo “wp-config.php”, criado conforme procedimento acima), utilizando o cliente FTP de sua preferência.
Lembre-se de levar em consideração todas as recomendações feitas acima, no item “Definição da pasta onde se localizará seu blog“, e efetuar então o upload de acordo com sua decisão e suas necessidades.
Acessando o “instalador” do WordPress
Estamos quase finalizando a instalação do WordPress, não se preocupe. Agora, vamos acessar o “instalador” do CMS, utilizando o navegador web de sua preferência. Conforme o local para onde você efetuou o upload dos arquivos, acesse um dos endereços abaixo:
http://www.seudominio.tld/wp-admin/install.php
ou
http://www.seudominio.tld/pastadoblog/wp-admin/install.php
Nos exemplos acima, efetue as seguintes substituições:
- seudominio: substitua pelo seu domínio.
- .tld: substitua pela “extensão” de seu domínio, como por exemplo “.com”.
- pastadoblog: substitua pelo nome que você escolheu para a pasta onde ficará seu blog, caso tenha optado por este “modelo de instalação”.
Instalando o WordPress – Tela 1
Ao acessar o endereço do “instalador”, conforme explicado acima, a seguinte tela lhe será exibida:
Preencha os campos solicitados, e não se esqueça de que o e-mail informado deve ser um e-mail “válido“, que você acesse facilmente. Certifique-se também de deixar marcada a opção “Permito que o meu blog seja visível em mecanismos de busca como o Google e o Technorati”. Em seguida, clique no botão “Instalar WordPress“.
Instalando o WordPress – Tela 2
Caso você tenha executado corretamente os procedimentos acima (principalmente no tocante à base de dados e ao arquivo wp-config.php), após clicar no botão “Instalar WordPress” a instalação será finalizada e a tela abaixo será então exibida:
Note que foi criado automaticamente um usuário, chamado “admin”, o qual é o primeiro “administrador” de seu blog WordPress. Posteriormente você poderá criar outros usuários e definir o status que desejar para os mesmos (autor, colaborador, administrador, etc).
Preste especial atenção à senha fornecida, a qual foi gerada aleatóriamente. Anote a mesma cuidadosamente, ou então copie-a e cole-a em um arquivo de texto qualquer, pois você precisará dela para efetuar seu primeiro login no WordPress recém instalado.
Após anotar a senha, clique no botão “Login”.
Efetuando o primeiro login no WordPress
Após clicar no botão “Login”, você será redirecionado à tela de login do WordPress, onde deverá utilizar os dados exibidos acima (usuário e senha):
Agora que você efetuou seu primeiro login no WordPress, não se esqueça de alterar a senha do usuário “admin”. Para isto, acesse o perfil do usuário, clicando no link para o mesmo, conforme imagem abaixo:
Na próxima tela, utilize os dois últimos campos para alterar sua senha. Digite sua nova senha e confirme-a, conforme imagem abaixo:
Após informar a nova senha, clique no botão “Atualizar perfil“, e a senha do usuário “admin” será alterada.
URL para login
Para efetuar login em seu WordPress, daqui em diante, acesse a url de seu blog seguida de /wp-login.php. Vale lembrarmos aqui dos exemplos acima citados, no item “Definição da pasta onde se localizará seu blog”.
Informações adicionais
Site oficial:
http://wordpress.org
Fóruns de suporte (em inglês):
http://wordpress.org/support